BLOG ARTICLE OSX | 4 ARTICLE FOUND
- 2010.05.25 [Synergy] Windows server & Mac client 사용시 command key 맵핑문제
- 2010.05.25 영문상위 OSX에서 신한은행 ezplus 사용하기
- 2007.05.25 Fujitsu P1610 에서 사용할 수 있는 내장형 무선랜 카드
- 2007.03.22 P1610애 OSX 설치하기 1
저는 연구실에서 윈도우 데스크탑에 애플키보드를 사용합니다.
이 윈도우 데스크탑과 맥북을 함께 사용할때, 데스크탑의 키보드와 마우스를 Synergy를 사용하여 맥북을 조작할 수 있습니다.
주로 위도우 데스크탑은 Synergy 서버로, 맥북은 Synergy 클라이언트로 설정하여 사용합니다.
이때 많은 분들이 데스크탑에 연결되어 있는 애플키보드의 command key와 alt key가 맥북에서는 반대로 작동하게 되는 문제를 겪게 됩니다.
이 키보드 맴핑 문제를 Synergy 서버상에서 다음과 같은 설정을 통해 해결 할 수 있습니다.
1. 윈도우 상에서 Synergy를 연다.
2. "Screen & Links" 옆의 Configure 버튼을 클릭한다.
3. 맥 클라이언트의 이름을 선택 후, Edit 버튼을 클릭한다.
4. Modifier 영역의 Alt를 Super로 변경, 반대로 Super를 Alt로 변경한다.
5. OK 버튼을 클릭 후 Synergy 서버를 재시작 한다.
터미널상에서
아래 명령어를 입력한다.

왼쪽은 중국에서 공수해온 Atheros 무선랜카드. 오른쪽은 P1610에 내장되어 있는 Intel 무선랜카드.
애초에 이 제품을 구한 이유는 다음과 같다……
지금까지 이 문제는 해결하지 못하고 있다.
1. OSX 가 설치될 Partition 만들기.
OSX 설치를 위한 파티션의 파일시스템은 unformatted , primary Patition으로 선택하셔야 합니다. 이런 자잘한 것 하나가 설치 시 애를 먹이기도 합니다. 개인적으로 OSX 설치에 있어서 가장 어려웠던 점이 바로 파티션 설정이었습니다. 설치가 다 끝났는데 부팅이 안되어 하루에 5번도 넘게 재설치를 했는데, 알고보니 파티션 문제였다는 점... 노트북의 내장하드가 1개라서 3개의 파티션 중 2개는 Primary, 1개는 Logical 인 것이 문제인 줄 몰랐습니다. 그냥 OSX가 설치되는 파티션만 프라이머리면 되는 줄 알았습니다. 그리고 파티션의 순서도 중요하더군요. 제가 구성한 파티션의 순서는 아래와 같습니다.
사용툴 : Partition Magic 8.0
대상 : 80기가 하드디스크
Partition 1 (Primary) 15GB : WInXP
Partition 2 (Primary) 15GB : OSX
Partition 3 (Primary) 50GB : Data
파티션 생성 후, 다음 프로그램을 실행합니다.
C:/Program Files/PowerQuest/Partitionmagic 8.0/PTEDIT32.EXE
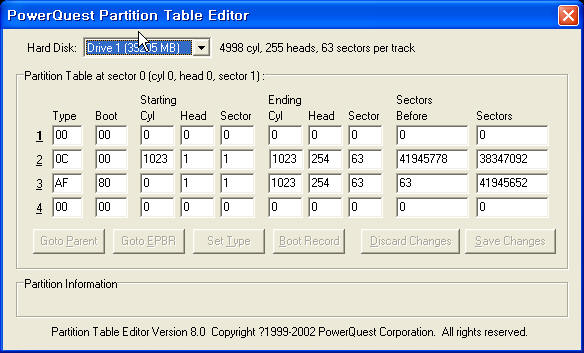
파티션이 정확한지 ptedit32.exe를 통해 확인할 수 있습니다.
OSX를 위해 새로 만든 파티션의 Type란에 AF라고 입력.
DVD로 설치하기.
DVD넣고 부팅시키면 오오옷~~ 하얀바탕에 애플로고가 뜹니다.... 그리고 기다립니다..
좀 오래걸린다고 조급해 하지 마세요... 처음에 좀 오래걸리더군요..
설치옵션이 뜨면 약관에 동의 하고.. 넘어가면... 설치할 디스크를 선택하라고 하는데..
아무것도 안뜹니다....... (저는 여기서 하드를 인식하지 못하나 보다..하고 포기했었는데...여기서 삽질 한번)
그럼 상단에 유틸리티로 들어가면 디스크 유틸리티라고 하드디스크에 청진기 꽂고 있는 야릇한 아이콘을
클릭합니다.. 그리고 OSX를 설치하기로 작정한 드라이브를 선택한 다음..
Erase를 합니다... 선택옵션은 Mac OS X extended (journal) 이게 무슨 뜻인지는 모릅니다.
그리고 지워주세요..그럼 . 디스크 선택옵션에 떡 하니 나타납니다.. 이런 고마울 데가....
(## 고수분들은 너무 고수들이라 이런 정도는 우습게 보이겠지만... 저같은 하수들은..
이런거에도 턱턱 막힌답니다.. 고수분들의 친절한 설명을 앞으로 기대해 보겠습니다)
드라이브를 선택하고 다음으로 넘어가면... 설치옵션이 뜹니다.
여기서 주의사항.....
반드시 사용자화 를 클릭해서 옵션을 선택해 준다음 설치해야 합니다.. 안그러면 저처럼 삽질합니다.
사용자화 를 클릭해서 들어가면 Jas 어쩌고 저쩌고 그거를 선택해줘야 합니다..
또 주의사항.. 자신의 CPU가 SSE3가 안되는데 SSE3까지 선택해줘도 삽질합니다.
프린터 드라이버, 번역어 어쩌고 저쩌고는 선택안해주셔도 되고 하드가 남아돌고 시간이 남아 돈다면
선택해줘도 무방합니다.
터미널을 실행시킵니다. 어떻게 실행시키냐.... 어플리케이션 안에 들어가면 유틸리티가 또 있습니다.
그안에 터미널이라는 아이콘이 있습니다. 씨꺼먼..아이콘 이 찡그리고있는게 터미널입니다.
거기에 sudo -s 를 칩니다... 그럼 패스워드 묻게 되고 패스워드 치고 엔터 치면 일단은 슈퍼유져가 됩니다.
그럼 왼편에 있는 OSX가 깔린 디스크에서
/Library/Preferences/SystemConfiguration/com.apple.Boot.plist
를 찾습니다.. 그걸 바탕화면으로 끌어다 놓은 다음 클릭두번... 그다음...
맨 밑에 요걸 입력해 줍니다.
<key>Graphics Mode</key>
<string>1280x1024x32</string>
string 안에 원하는 해상도를 입력해 주면 됩니다.
그리고 다시 원래의 폴더에 다시 복사해주고 덮어씌워 주면 끝....





